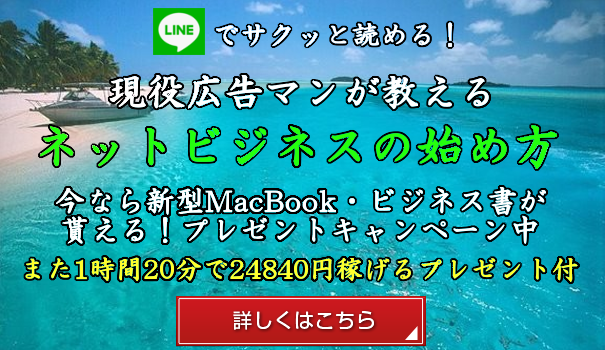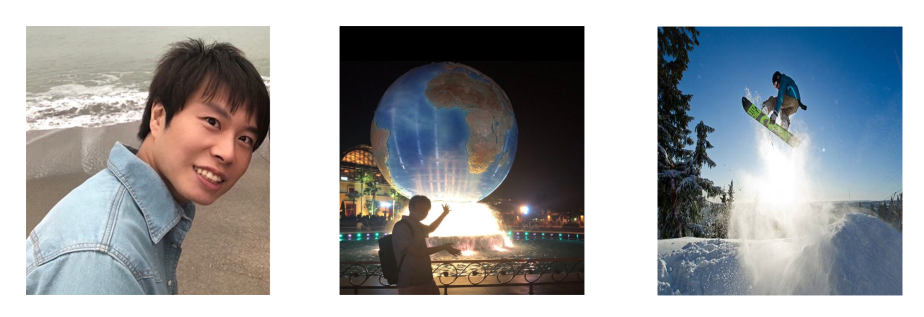WordPress(ワードプレス)に記事を書いたので公開します。
ですが公開する前にいろいろと設定をしなければいけません。
1つずつ見ていきましょう。
カテゴリーとは?カテゴリー設定方法
右側のこの部分です。
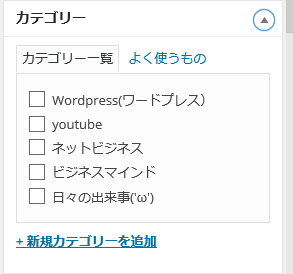
カテゴリーとは「属性」のことです。記事を内容別に整理できます。
今書いた記事の属性にあったものにチェックを入れます。
最初の状態だと何もないので「新規カテゴリーの追加」から
カテゴリーを増やしていきます。
「新規カテゴリーの追加」をクリックして空欄にカテゴリーを入力し
下の「新規カテゴリーを追加」をクリック
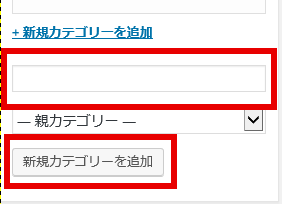
カテゴリーを記事ごとに設定することで記事の属性が明確になり
読者さんもあなたも見やすいブログになります。
タグとは?タグ設定方法
カテゴリーのすぐ下のこの部分です。
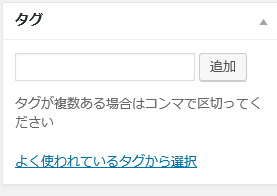
タグとはその記事のキーワードの事です。
例えば「ワードプレスのインストール方法」という記事を書いたら
「ワードプレス」「インストール方法」とタグに入れます。
入れたいタグを空白部分に入力し追加を押します。
また記事が増えていくと「よく使われているタグから選択」の中に
毎回あなたが入れているワードが出てきます。
これで毎回入力する手間が省けます(^^)/
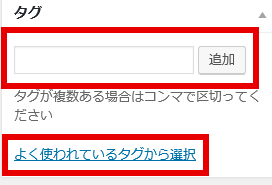
タグ入力はSEO上大変重要ですので
関連ワードはできるだけ入れるようにしましょう。
アイキャッチ画像とは?アイキャッチ画像設定方法
アイキャッチ画像とは、いわばその記事の顔写真です。
記事内容が推測できるようなものにすると良いでしょう。
実際にブログを見ると赤枠のように表示されます。
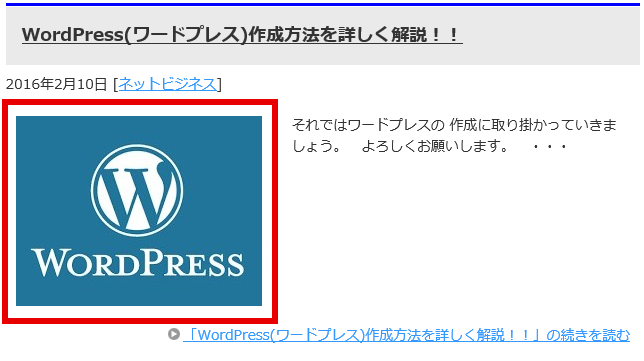
では設定していきましょう。
右側の一番下にあるこの部分です。
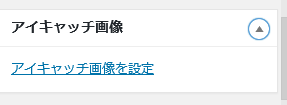
「アイキャッチ画像を設定」をクリックし
「ファイルのダウンロード」をクリック
(ここからは記事の画像のアップロードと同じ流れです)
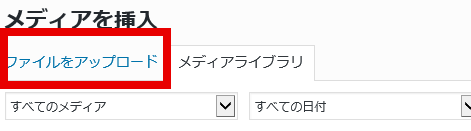
「ファイルを選択」をクリック
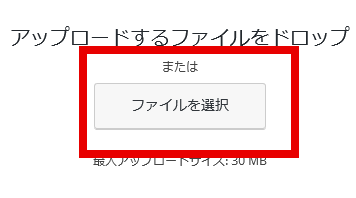
あなたのお好きな画像を選んで
右下の「アイキャッチ画像を設定」をクリック
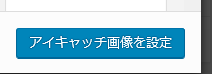
これで完了です。
記事の下書き保存・プレビュー・公開方法
これで記事の作成が完了したので書いた記事を保存しましょう。
保存ボタンは右側の一番上にあります。
この部分です。
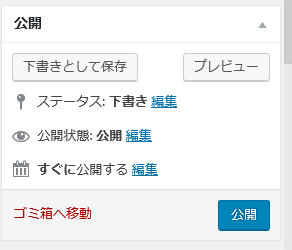
まだ公開をせず、保存だけする場合は「下書きとして保存」をクリック
書いた記事がどんな状態でブログに投稿されるか見たい場合は「プレビュー」をクリック
すべてOKで記事を公開したい場合は「公開」をクリック
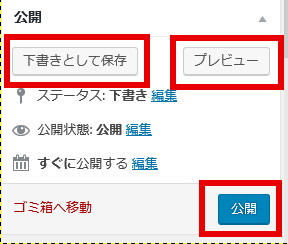
以上です。
これで
①ワードプレスの作り方・設定方法
②ワードプレスのプラグイン(オフェンス・ディフェンス)
の種類、設定方法
③実際の記事の書き方~保存・公開方法
すべての流れが分かりましたね(^^)/
後は記事を書いていくだけです。
何よりもSEOに強くなるのは記事を書き続けることです。
ここからガンガン記事を書いて読者さんを増やしていきましょう!
ですが・・・・
まだ大事なステップがあります。
それはWordPressに「賢威」を貼り付けることです。
賢威??
貼る???
なんじゃらほい????
ご安心ください(^^)/
次回の記事で説明します。
作業お疲れ様でした!