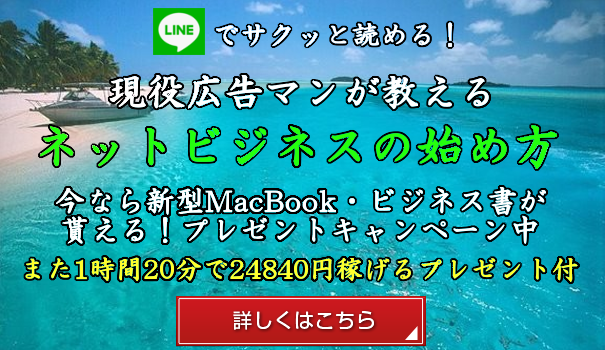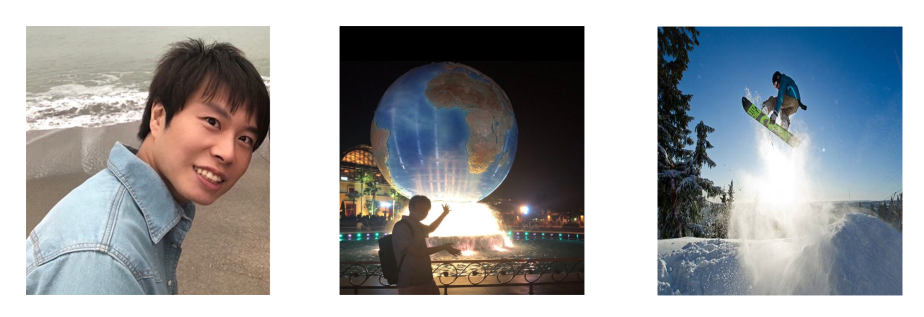続いてあなたのパソコンとエックスサーバーを繋ぐ
FTPソフトの「File Zilla」
というソフトの使用方法について解説していきます。
数多くあるFTPソフトの中でも
完全無料、高パフォーマンスという点からFile Zillaがピカイチです。
FTPソフト・File Zillaとは?
File ZillaとはFTPソフトの一つです。
FTPソフトとはあなたのパソコンと
先ほど設定したエックスサーバーを繋ぐソフトです。
分かりやすく言うと、FTPソフトはあなたのインターネット上での倉庫
(あなたのファイルの保管場所)
FTPソフト↓↓

エックスサーバーはあなたのパソコンと倉庫とのやり取りを行う業者ですね(*’ω’*)
エックスサーバー↓↓

業者(エックスサーバー)の設定は完了したので
今からは倉庫の設定をしよう!!ということです。
このFTPソフトを使ってファイルをアップロードし
あなたのコンテンツ(ここではあなた独自のブログ)を
インターネット上にアップして
他の人からも閲覧できるようにしていきます。
例えば何かのレポートをあなたがwordで作成して
パソコンに保存しておいただけでは、
他の人は絶対にそのレポートは見れませんよね?
それを誰でも見れる(インターネット上にアップする)
ということをできるようにします。
あなた独自のブログもこのFTPソフトに置かないと
インターネット上に表示されません。
ここで1つだけ忠告を( *´艸`)
最初は見慣れない言葉やソフトが出てくると、
「うわーー、めんどくさそう!!」とあなたも感じますよね。
ここでいうFTPソフトです。
僕もそうでしたから
こういった部分が嫌になって
多くの人が挫折・離脱していくのがネットビジネスの世界です。
ですが難しい・分からないのは最初だけです。
これからネットビジネスを勉強していくにあたり
何か新しい言葉・聞きなれない言葉が出てきたら
以下の言葉を心の中で叫んでください。
(実際に叫んでもいいですがww)
「大変なのは最初だけ」
「大変なのは最初だけ」
「大変なのは最初だけ」
・・・
こう思えるかどうかでガラリと変わりますので(^◇^)
ぜひ実践してほしいと思います。
では話を戻します。
File Zillaをインストールしよう
ではインストールしていきましょう。
こちらのリンクからページに飛んでください。
↓
https://filezilla-project.org/
次ページから下のボタンをクリック

以下のダウンロードボタンをクリック

すると以下の表示が画面下部に出てきますので実行をクリック

注)上記のような画面が表示されず、以下の画面が出る場合があります。
その場合は「ファイルの保存」をクリック

またブラウザがGoogle Chromeの方は画面左下に
以下のボタンが出現しますのでダウンロードが完了後このボタンをクリック

注)ブラウザとはインターネット起動ツールです。
(Google ChromeやInternet Explorerなどが有名ですね)
ダウンロードが完了すると以下の画面が出ますので
「はい」をクリック
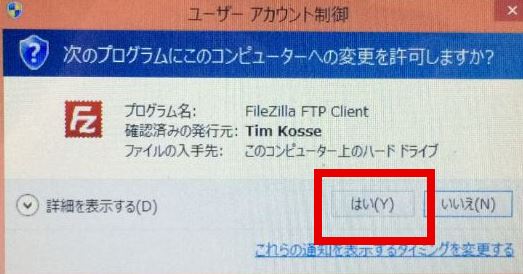
するとあなたのパソコンのフォルダにこのようにインストールされます。
出てきた画面に従ってクリックしていって下さい。
すべての項目は(はい・同意する・I agree・next)を選んでください。
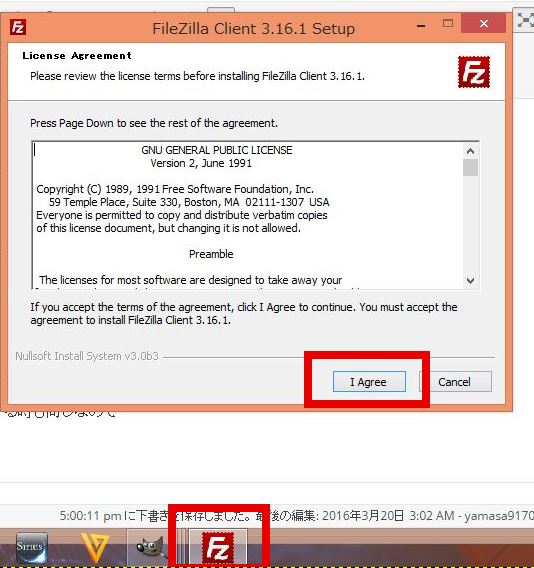
最後はインストール(install)・終了(finish)して完了です。
この流れは今後どんなソフトをダウンロードする時も同じなので
ぜひ覚えておいて下さいね。
出てきた画面に従ってクリックしていくと
あなたのパソコンフォルダのダウンロードファイル一覧に
以下のファイルが出てきます。


これでインストール完了です。
このままではあなたのパソコンとエックスサーバーは繋がっていません。
ここから両者をつなぐ作業を行っていきましょう。
File Zilla・エックスサーバー接続方法
まず初めに準備していただきたいものがあります。
それはエックスサーバー契約時にあなたのメールボックスに届いた
「サーバーアカウント設定完了のお知らせ(試用期間)」というメールです。
こちらを開くと
「FTPホスト」「FTPユーザー」「FTPパスワード」の3つがあると思います。
この3つを入力して接続設定を行っていきます。
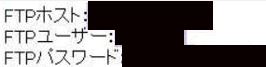
こちらを確認したのちFile Zillaを起動してください。
起動した画面上部にある項目に先ほどの3つを入力し
「クイック接続」をクリック
この部分です
![]()
入力して接続が完了すると以下のように右側の「リモートサイト」の部分に
ファイル(青枠の部分)が表示されます。
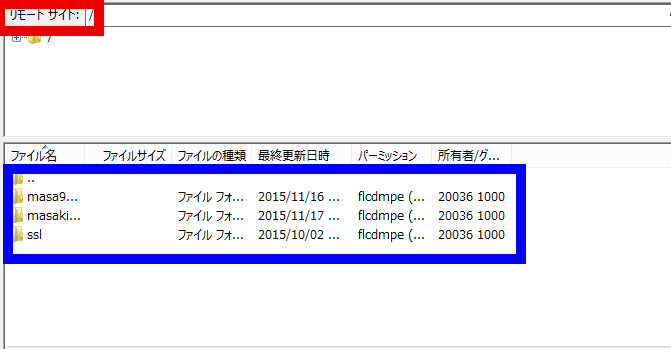
この青枠の部分にファイルが表示されたら接続完了です。
青枠の部分が「接続されていません」という状態の場合は
もう一度入力し直してみてください。
(手入力ではなく、コピペをお勧めします)
ちなみに左側の「ローカルサイト」
の部分は今後使わないので無視してOKです。
これでFile Zillaというあなたのインターネット上での倉庫
(ここではあなた独自のブログの保管場所)の構築
またエックスサーバーというパソコンと倉庫との
やり取りを行う業者の構築が完了しました。
次回は「File Zillaファイルのアップロード・表示方法」をお伝えします。
ふう~今回は大変でしたね
作業お疲れ様でした!