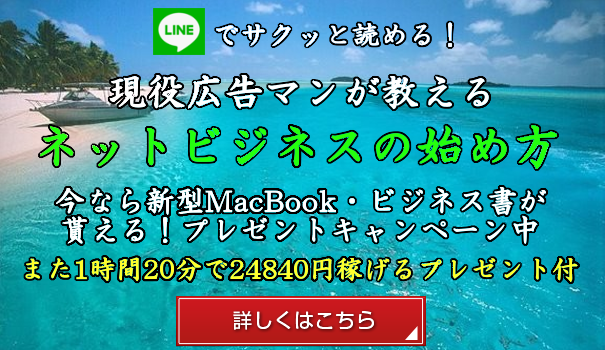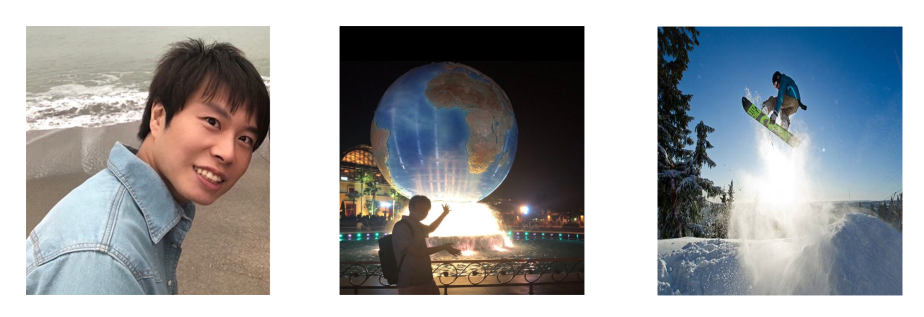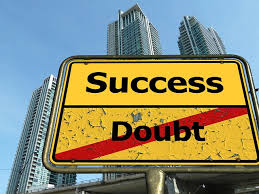File Zillaファイルアップロード・表示方法
をお教えします。
実際に「インターネット上にあなたのコンテンツを表示する」
といった作業を行っていきましょう。
改めて目的を整理しておきます。
自分のパソコンの中に入っていて
自分しか閲覧できない画像やPDFファイル
を他の人が見れるようにする
ことが目的です。
何のためにそんなことをするか?
ネットビジネスにおいて
例えばメルマガの読者さんに画像を見せたり、
自分のレポートを閲覧できるようにする為です。
あなた独自のブログもFile Zillaにアップロードすることで
インターネット上に表示できるようになります。
(あなた独自のブログを
File Zillaにアップロードする方法は後ほど解説します。)
では練習として以下の画像をネット上に表示させてみましょう。
(この画像は手順説明の為の例です。
あなたも何でもよいので、画像を1枚用意してください)

大都会ですね・・・・
ファイルをアップロードしよう
File Zillaを開いて前の記事で行ったように
FTPホスト・FTPユーザー・FTPパスワードの3つを入力して
接続をしてください。
![]()
次回からのログインは
クイック接続の右のボタン(赤枠部分)をクリックすると
一覧が出ますよね?この一番下にあるあなたのアドレスを
クリックすれば自動的に接続できますので毎回の入力の手間が省けます。
(ここでは黒く塗りつぶしています)
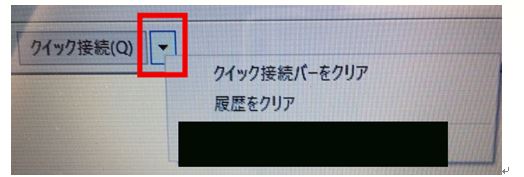
このようにリモートサイト(右側の部分)
に一覧が出てきたら接続されています。
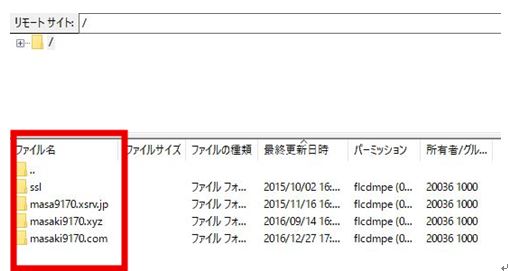
「〇〇〇,xsrv.jp」
(ムームードメインで取得した方は○○○.com等のあなたのドメイン)
というファイルがあります。
そちらのファイルをダブルクリック
すると以下のようになるので「public html」をダブルクリック
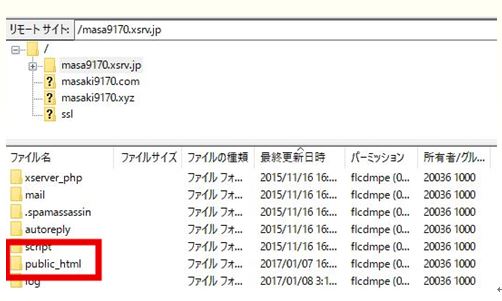
「public html」とは公開するファイルという意味です。
こちらにインターネット上に公開する画像やPDFを入れていきます。
この時リモートサイトの部分が下の赤枠で示したように
/masa9170.xsrv.jp/public_htmlという状態に
なっていることを確認してください。
(masa9170の部分はあなた独自のドメイン名です)
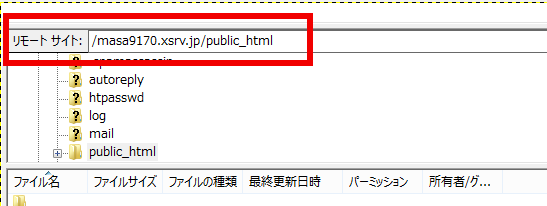
確認できたら
青枠の部分にインターネット上に公開したいファイルを入れていきます
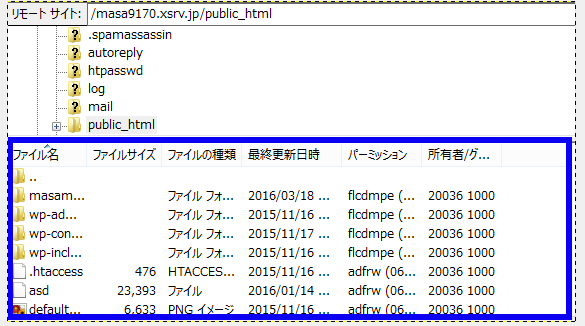
青枠の部分にあなたが入れたい
画像やPDFをドラッグ&ドロップしてください。
ドラッグ&ドロップが分からない方はこちら
↓↓↓
ファイル名は必ず半角英数字にします。
それ以外ですとエラーになってしまいます。
インターネット上に表示しよう
では実際にインターネット上に表示させてみましょう。
赤枠のリモートサイトの右部分の/masa9170.xsrv.jp/をコピーします。
(public_htmlは入れないでくださいね)
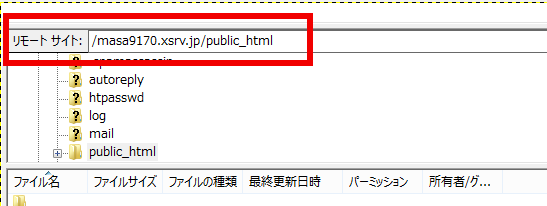
あなたがお使いのブラウザの左上部分(アドレスバー)にペースト(貼り付け)します。
ここではブラウザはGoogle Chromeを使っています。
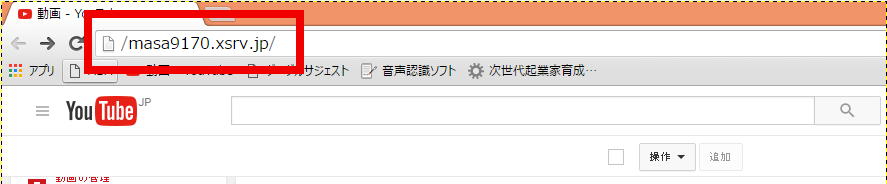
File Zillaに戻り、表示させたいファイルをカーソルで選んで右クリック
すると一覧が出ますので「名前の変更」をクリック
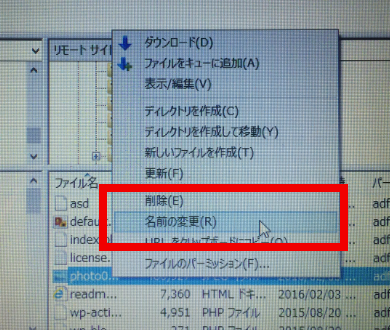
ファイル名をコピーしてください
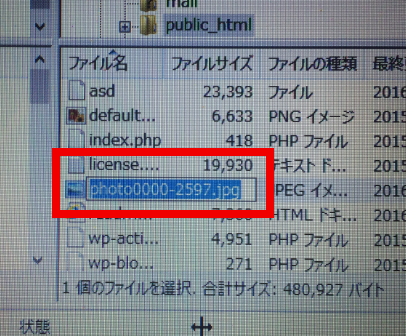
僕の場合は画像のファイル名がphoto0000-2597.jpgです。
これを先ほどの/masa9170.xsrv.jp/の後ろに貼り付けます。

そしてEnterキーを押すと
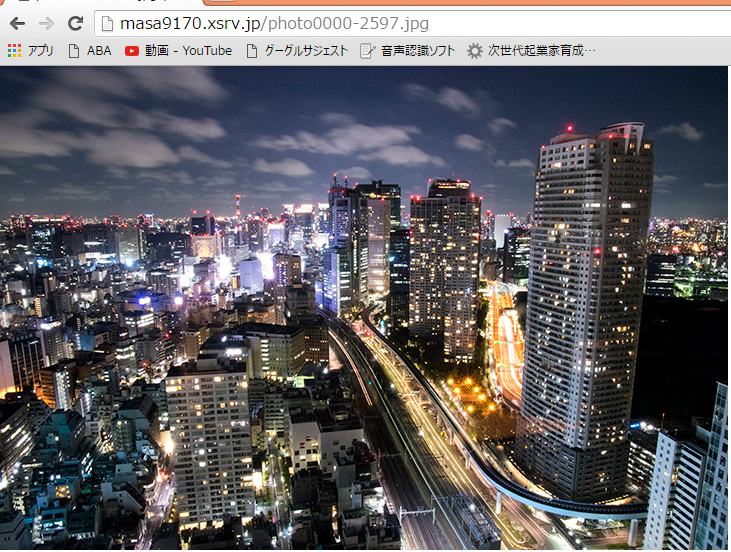
このようにネット上に表示できました。
ちなみにURLの文字が1文字でも間違えていたり
コンマが足りなかったりしても表示できません。
これであなたが作成した
画像・音声・文章ファイル、PDFファイルを他の人に見せたり
特典としてプレゼントできるようになります(‘ω’)ノ
次回からはブログの肝である
WordPress(ワードプレス)について解説していきます。
作業お疲れ様でした!